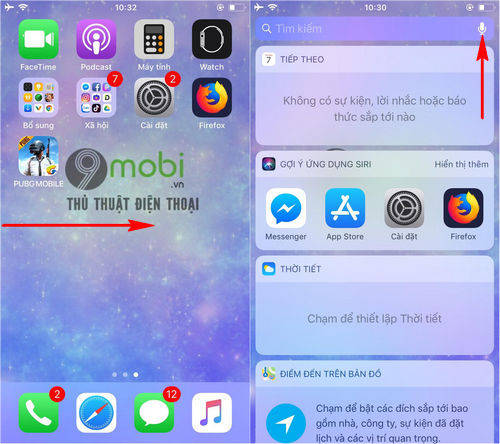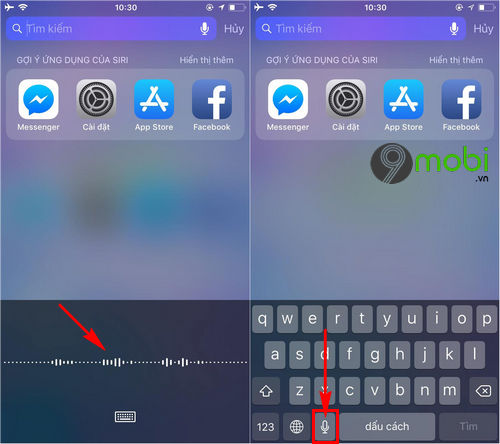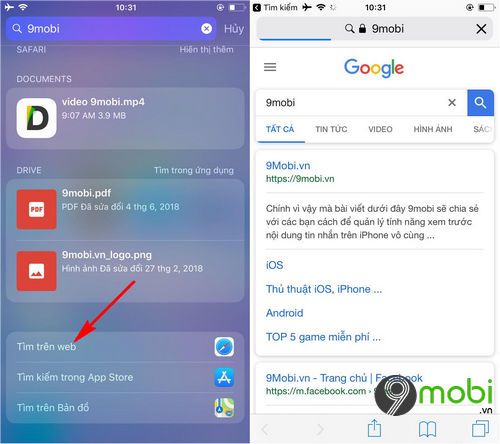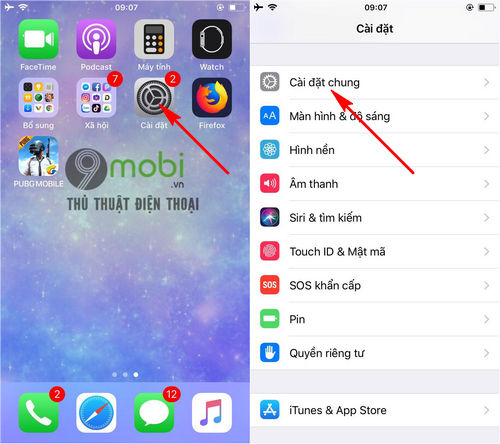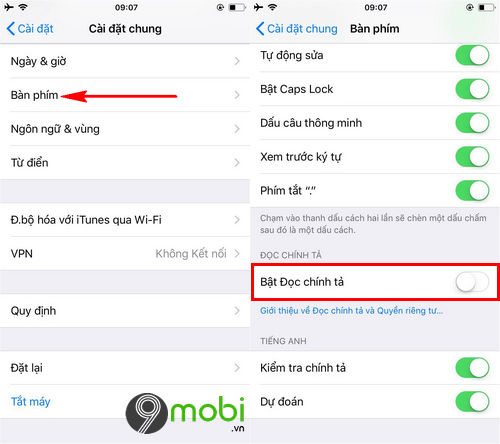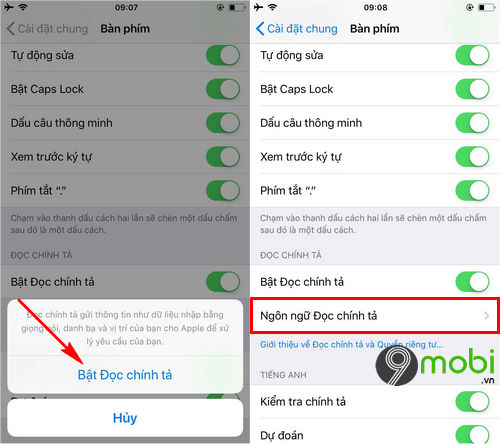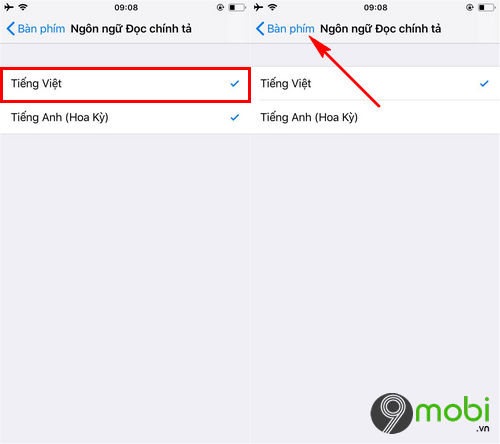Bên cạnh những tính năng hữu ích trên các thiết bị SmartPhone, cách tìm kiếm Google bằng giọng nói trên iPhone sẽ giúp bạn nhanh chóng có được những kết quả tìm kiếm mong muốn mà không cần nhập các ký tự trên bàn phím iPhone.
Đang xem: Tìm kiếm bằng giọng nói tiếng việt trên iphone
Cách chọn tiếng Việt trong Google search voice trên Android Chrome cho Android sẽ sớm sử dụng Google Assistant để tìm kiếm bằng giọng nói Nhắn tin bằng giọng nói trên iPhone 6, 6 Plus YouTube cho Android cập nhật giao diện tìm kiếm giọng nói Nghe Google Maps chỉ đường bằng giọng nói tiếng Việt
Trước đó, chúng ta đã cùng nhau đi tìm hiểu về các bước thực hiện cài đặt bàn phím iPhone có giọng nói để bạn có thể tối ưu quá trình soạn tin nhắn, văn bản dễ dàng hơn. Trong bài viết này, chúng ta sẽ tiếp tục làm quen với cách tìm kiếm Google bằng giọng nói trên iPhone.
Hướng dẫn tìm kiếm Google bằng giọng nói trên iPhone
Để có thực hiện cách tìm kiếm Google bằng giọng nói trên điện thoại iPhone, chúng ta sẽ có các bước thao tác như sau:
Bước 1 : Để có thể thực hiện tìm kiếm nhanh các thông tin tìm kiếm trên iPhone, từ màn hình chính điện thoại, chúng ta sẽ vuốt màn hình từ trái sang phải để chuyển sang thanh Tiện ích. Tại đây các bạn sẽ ấn chọn biểu tượng “Micro” để tìm kiếm Google bằng giọng nói trên iPhone.
Bước 2 : Ngay lập tức, hệ thống sẽ thu âm giọng nói phát ra thông qua bộ phận Mic thoại, trong trường hợp bạn chưa kịp nói gì, chúng ta có thể ấn chọn biểu tượng Micro này một lần nữa, hoặc ấn chọn biểu tượng “Thu Âm” từ bàn phím iPhone.
Và lúc này, hệ thống sẽ chuyển chúng ta sang giao diện trình duyệt web tìm kiếm Google với từ khoá tương ứng để bạn có được kết quả mong muốn.
* Những lưu ý khi thực hiện Tìm kiếm Google bằng giọng nói
– Hiện nay tính năng Tìm kiếm Google bằng giọng nói trên iPhone sẽ phụ thuộc vào ngôn ngữ bàn phím bạn đang dùng để bạn sử dụng. Mặc định iPhone sẽ hỗ trợ bạn ngôn ngữ tiếng Anh.
Xem thêm: Trường Cao Đẳng Thương Mại Và Du Lịch Hà Nội Năm 2021, Tuyển Sinh
– Nếu bạn muốn tìm kiếm Google bằng giọng nói tiếng Việt, các bạn cần phải thiết lập ngôn ngữ tiếng Việt như sau:
Bước 1 : Các bạn sẽ truy cập vào ứng dụng Cài đặt (Settings), và lựa chọn mục Cài đặt chung (General) như hình dưới.
Bước 2 : Sau đó, chúng ta sẽ tìm kiếm và ấn chọn mục Bàn phím (Keyboard) và kích hoạt tính năng Bật đọc chính tả (Enable Dictation).
– Lúc này, các bạn sẽ xác nhận quá trình kích hoạt chế độ Bật đọc chính tả . Đây là là tính năng cho phép bạn kích hoạt biểu tượng thu âm giọng nói trên bàn phím iPhone. Sau đó để thay đổi ngôn ngữ tìm kiếm Google bằng giọng nói trên iPhone, chúng ta sẽ tiếp tục ấn chọn mục Ngôn ngữ Đọc chính tả (Dictation Languages).
Bước 4 : Kế tiếp đó, hệ thống sẽ hiển thị các ngôn ngữ mà bạn có thể lựa chọn sử dụng để tìm kiếm Google bằng giọng nói trên iPhone, cũng như ngôn ngữ khi bạn soạn tin nhắn bằng giọng nói.
Xem thêm: Top 9 Loài Rắn Độc Nhất Trên Thế Giới Bạn Không Nên Bỏ Qua, Loài Rắn Độc Nhất Thế Giới
Như vậy, chúng ta đã vừa cùng nhau đi tìm hiểu về các bước thực hiện cách tìm kiếm Google bằng giọng nói trên iPhone cũng như những lưu ý để bạn sử dụng tính năng này một cách tốt nhất để tìm kiếm cho mình những câu trả lời nhanh chóng và chính xác. Trường hợp bạn muốn xóa lịch sử tìm kiếm Google để không cho người khác biết mình vừa tìm gì, bạn hãy xem qua bài viết xóa lịch sử tìm kiếm Google tại đây
https://roosam.com/tim-kiem-google-bang-giong-noi-tren-iphone-23497n.aspx Ngoài ra, nếu như các bạn vẫn chưa biết cách thực hiện cách nhắn tin bằng giọng nói trên iPhone, roosam.com mời các bạn tham khảo bài viết cách nhắn tin bằng giọng nói trên iPhone để hiểu rõ hơn về tính năng soạn tin nhắn nhắn, Email, tìm kiếm bằng giọng nói trên thiết bị iOS đẳng cấp này.
Hướng dẫn sử dụng Google Translate trên Android Kích hoạt dẫn đường bằng giọng nói tiếng Việt trên HERE Drive+ Microsoft Torque – Tìm kiếm bằng giọng nói bằng cách lắc điện thoại Apple Music cho Android cập nhật tìm kiếm bằng giọng nói, shortcut ứng dụng, widget Cách chụp ảnh giọng nói, khẩu lệnh trên Oppo R7 Plus ?