post-promotion-placement#checkSidebarAdDisplayCondition” data-controller=”sticky-ad post-promotion-placement “>
Read Time:15 minsLanguages:url-selector#selectionChanged” data-controller=”url-selector”>Englishالعربية/عربيEspañolBahasa IndonesiaMelayuPусскийTiếng Việt
Vietnamese (Tiếng Việt) translation by Nguyễn Thành Phúc (you can also view the original English article)
Cách tìm kiếm thư trong Gmail một cách chuyên nghiệp
Bạn có biết rằng Gmail chứa một tiện ích tìm kiếm mạnh mẽ?
Nếu bạn đang như tôi, bạn đã bị bỏ qua thanh tìm kiếm của Gmail ở đầu hộp thư đến của bạn hoặc không sử dụng các tính năng của nó. Có lẽ, bạn đã không nhận ra nó hữu ích như thế nào. Có lẽ bạn nghĩ rằng nó sẽ đưa bạn trở lại công cụ tìm kiếm web của Google.
Bất cứ điều gì mà bạn không sử dụng công cụ tìm kiếm của Gmail, đây là thời gian để suy nghĩ lại.
Google được biết đến như một cổ máy tìm kiếm hàng đầu: Vì vậy, nó không chỉ có ít mà bộ công cụ tìm kiếm Gmail còn là công cụ mạnh mẽ.
Đang xem: Cách xem tin nhắn trên gmail
Bạn đã bao giờ mất một email quan trọng từ một khách hàng hoặc đồng nghiệp? Nếu có, bạn biết những nỗi khổ khi tìm kiếm thư điện tử bị mất — đặc biệt là nếu bạn đã xóa nó hoặc vô tình gửi nó tới thùng rác.



Sử dụng công cụ tìm kiếm của Gmail để tìm các email quan trọng của bạn.
Là một người kinh doanh, tìm hiểu đầy đủ cách sử dụng công cụ tìm kiếm của Gmail có thể giúp bạn tiết kiệm thời gian và giúp bạn sắp xếp hộp thư Gmail của bạn. Trong hướng dẫn này, tôi sẽ cung cấp hướng dẫn từng bước để chỉ cho bạn cách để tìm kiếm Gmail như một chuyên gia. Tôi cũng sẽ thảo luận về toán tử tìm kiếm của Gmail và làm thế nào để sử dụng chúng.
Cách tìm kiếm trong Gmail
Xem nhanh trên video hướng dẫn để tìm hiểu cơ bản về cách sử dụng tiện ích tìm kiếm của gmail:
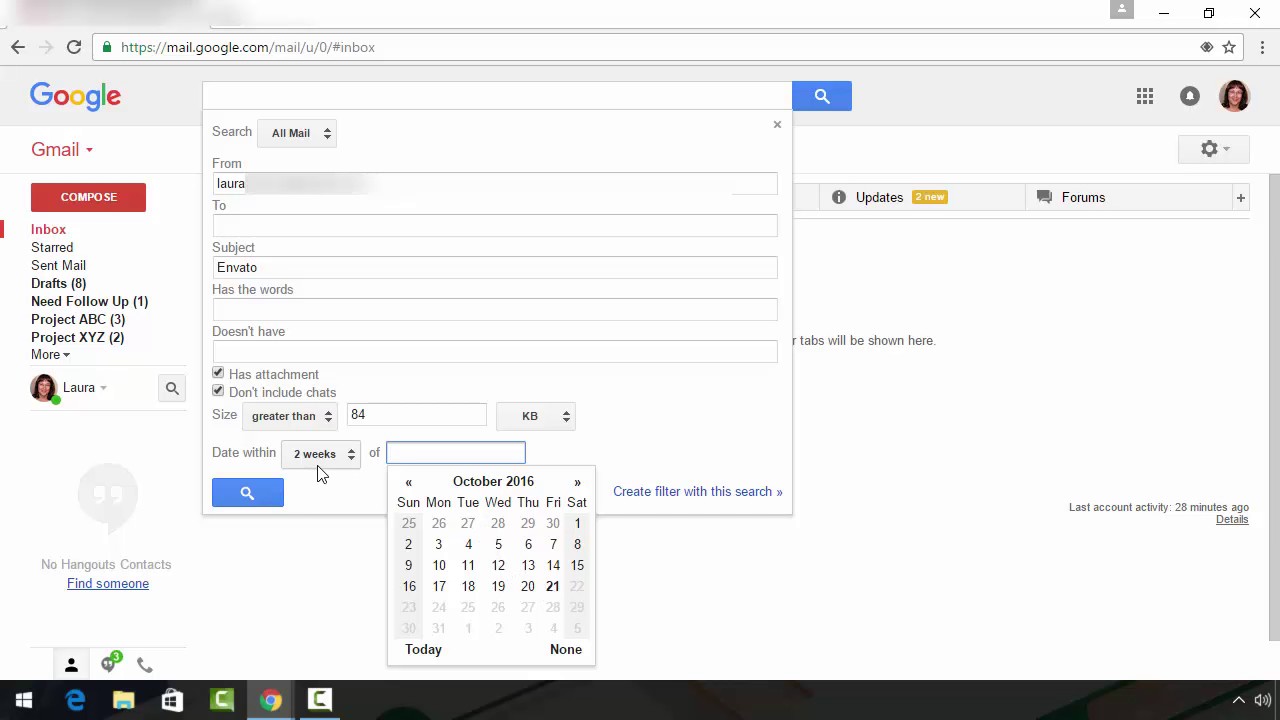
Hoặc xem qua chi tiết từng bước bên dưới để hiểu toàn bộ hướng dẫn sử dụng chức năng tìm kiếm của gmail.
Cách mở hộp tìm kiếm nâng cao
Mở tài khoản Gmail. Từ màn hình chính của Gmail, nhấp vào mũi tên nhỏ xuống trong Google search bar ở phía trên của màn hình để hiển thị hộp thư nâng cao Gmail search :
.jpg)
.jpg)
.jpg)
Hộp tìm kiếm nâng cao của Gmail
Từ màn hình này, bạn có thể tìm tám thành phần khác nhau của Gmail. Bạn cũng có thể kết hợp các yếu tố tìm kiếm cho các tìm kiếm phức tạp hơn. Dưới đây là các thành phần cơ bản của Gmail, bạn có thể tìm kiếm:
Label – tìm kiếm tất cả thư Gmail của bạn, hoặc sử dụng nó để chỉ định một thư mục cụ thể hoặc nhãn. Hoặc chọn để tìm kiếm chỉ gắn dấu sao thư hoặc chỉ đọc hoặc tin nhắn chưa đọc. Sender – tìm thư từ một cá nhân cụ thể hoặc tổ chức. Recipient – tìm kiếm các thư đến một cá nhân cụ thể hoặc tổ chức. Subject – tìm các thư về một chủ đề cụ thể. Body of Messages – tìm kiếm với một từ hoặc cụm từ trong nội dung thư. Attachments – Sử dụng tìm kiếm Gmail để chỉ tìm những thư có tập tin đính kèm. Chats – Bạn có thể loại trừ các cuộc trò chuyện từ tham số tìm kiếm của bạn. Size – Tìm kiếm thư mà có kích thước lớn hơn kích thướt thông thường. Date – tìm kiếm thư trong một khoảng thời gian cụ thể.
Hãy nhìn vào mỗi thành phần của tìm kiếm Gmail.
1. Cách tìm kiếm trong Gmail bằng nhãn
Bước 1
Từ hộp tìm kiếm nâng cao Gmail search. Tìm kiếm thư Gmail của mình bằng nhãn, nhấp vào mũi tên bên cạnh trường Search để mở trình đơn pop-up:
.jpg)
.jpg)
.jpg)
Nhãn Gmail trên trình đơn pop-up.Bước 2
Nhấp vào tên nhãn mà bạn muốn tìm kiếm. Thư mục tên hiển thị kế bên trường Search.



Ví dụ tìm kiếm nhãn.Bước 3
Trong trường hợp này, tôi muốn tìm kiếm thư mục của tôi với tên Project XYZ. Để hoàn tất việc tìm kiếm, nhấp vào biểu tượng kính lúp ở bên trái, phía dưới hộp tìm kiếm nâng cao Gmail search của Gmail. Kết quả tìm kiếm của bạn hiển thị.
2. Cách tìm kiếm trong Gmail theo người gửi
Bước 1
Từ hộp tìm kiếm nâng cao Gmail search. Gõ tên của cá nhân hoặc tổ chức mà bạn muốn tìm kiếm từ trường From.



Tìm kiếm trong Gmail theo người gửi.
Lưu ý: In hoa không quan trọng. Tuy nhiên, chính tả phải đúng. Ngoài ra, bạn không thể gõ tên một phần để có được kết quả.
Bước 2
Trong trường hợp này, tôi muốn tìm kiếm Tất cả thư từ Envato. Để hoàn tất việc tìm kiếm, nhấp vào biểu tượng kính lúp ở bên trái, phía dưới hộp tìm kiếm nâng cao Gmail search của Gmail. Kết quả tìm kiếm của bạn hiển thị.
3. Cách tìm kiếm trong Gmail theo người nhận
Bước 1
Bắt đầu từ hộp tìm kiếm nâng cao Gmail search của Gmail. Để tìm kiếm thư Gmail đã gửi theo người nhận, gõ tên của người bạn muốn tìm kiếm trong trường To:



Tìm kiếm trong Gmail theo người nhận: bên ngoài trường To.
Lưu ý: In hoa không quan trọng. Tuy nhiên, chính tả phải đúng. Ngoài ra, bạn không thể gõ tên một phần để có được kết quả.
Bước 2
Trong trường hợp này, tôi muốn tìm thư đã gửi thư đến Envato. Để hoàn tất việc tìm kiếm, nhấp vào biểu tượng kính lúp ở bên, phía dưới hộp tìm kiếm nâng cao Gmail search của Gmail. Kết quả tìm kiếm của bạn hiển thị.
4. Cách tìm kiếm trong Gmail theo chủ đề
Bước 1
Bắt đầu từ hộp tìm kiếm nâng cao Gmail search của Gmail. Để tìm kiếm Gmail bằng trường Subject, hãy gõ từ ít nhất một từ trường tiêu đề tin nhắn trong Subjet để tìm kiếm::



Tìm kiếm trong Gmail theo chủ đề.Bước 2
Trong trường hợp này, tôi muốn tìm kiếm tất cả thư cho bất kỳ trường chủ đề đến Project ABC. Để hoàn tất việc tìm kiếm, nhấp vào biểu tượng kính lúp ở bên trái thấp hơn của hộp tìm kiếm nâng cao Gmail search của Gmail. Kết quả tìm kiếm của bạn hiển thị.
5. Cách tìm kiếm bất kỳ đâu trong một thư
Bắt đầu từ hộp tìm kiếm nâng cao Gmail search của Gmail. Để tìm kiếm các văn bản trong thư, nhập văn bản bạn đang tìm kiếm ở trường Has the words:



Tìm kiếm trong Gmail từ bất cứ nơi nào bên trong một tin nhắn.Bước 2
Trong trường hợp này, tôi muốn nhanh chóng tìm thấy bất kỳ dự án thành viên trong nhóm những người có thể cần giúp đỡ. Vì vậy, tôi đã gõ chữ Help vào trường Has the words. Gmail tìm kiếm sẽ trả về bất kỳ thư nào có từ Help bất cứ nơi nào trong thư. Nếu tôi muốn loại trừ từ bất cứ nơi nào trong thư, tôi có thể sử dụng trường Doesn”t have.
Để hoàn tất việc tìm kiếm, nhấp vào biểu tượng kính lúp ở bên trái, phía dưới hộp tìm kiếm nâng cao Gmail search của Gmail. Kết quả tìm kiếm của bạn xuất hiện.
6. Cách tìm kiếm email với tập tin đính kèm
Bình thường, bạn muốn giới hạn tìm kiếm vào email có tập tin đính kèm. Điều này có thể là một cách nhanh chóng để tìm kiếm đề xuất, ebook và các tập tin đính kèm. Dưới đây là những gì cần làm:
Bước 1
Từ hộp tìm kiếm nâng cao Gmail search của Gmail. Nhấp vào hộp kiểm ở bên trái của trường Has attachment:



Tìm kiếm email có tập tin đính kèm.Bước 2
Để hoàn tất việc tìm kiếm, nhấp vào biểu tượng kính lúp ở bên trái, phía dưới hộp tìm kiếm nâng cao Gmail search của Gmail. Kết quả tìm kiếm của bạn hiển thị.
7. Cách loại trừ các cuộc trò chuyện từ tìm kiếm của bạn
Bước 1
Từ hộp tìm kiếm nâng cao Gmail search. Để loại trừ các cuộc trò chuyện từ tìm kiếm của bạn, hãy nhấp vào hộp kiểm ở bên trái của tùy chọn Don”t include chats.



Loại trừ các cuộc trò chuyện từ tìm kiếm của Gmail.Bước 2
Để hoàn tất việc tìm kiếm, nhấp vào biểu tượng kính lúp ở bên trái, phía dưới hộp tìm kiếm nâng cao Gmail search của Gmail. Kết quả tìm kiếm của bạn xuất hiện.
8. Cách tìm kiếm Gmail theo kích thước thư
Bước 1
Từ hộp tìm kiếm nâng cao Gmail search của Gmail. Để tìm kiếm dựa trên kích thước thư Gmail, nhấp vào mũi tên lên và xuống qua bên phải của trường Size. Trình đơn thả xuống xuất hiện:



Tìm kiếm gmail theo kích thước: lớn hơn hoặc nhỏ hơn.Bước 2
Nhấp vào tùy chọn greater than hoặc less than. Nhập kích thước trong trường bên cạnh greater than hoặc less than.



Tìm kiếm tin nhắn với trường less than, gõ số 5.Bước 3
Nhấp vào các mũi tên bên phải của trường Size. Trình đơn thả xuống sẽ xuất hiện. Nhấp vào MB, KB hoặc byte để chọn kích thước. Để hoàn tất việc tìm kiếm, nhấp vào biểu tượng kính lúp ở bên trái thấp hơn của hộp tìm kiếm nâng cao Gmail search của Gmail. Kết quả tìm kiếm của bạn xuất hiện.



Tìm kiếm các thư theo kích cỡ tính bằng MB, KB hoặc byte.
9. Cách tìm kiếm trong Gmail bằng khoảng thời gian
Bước 1
Từ hộp tìm kiếm nâng cao Gmail search của Gmail. Nhấn mũi tên lên xuống bên phải của trường Date within. Một khung thời gian thả xuống sẽ xuất hiện:



Khung thời gian thả xuống.Bước 2
Nhấp vào khung thời gian mong muốn để chọn nó. Nhấp vào bất cứ nơi nào vào chỗ trống ở bên phải của trường Date within để đưa lên lịch:



Chọn một khung thời gian để tìm kiếm thư.Bước 3
Nhấp vào một ngày để chọn nó. Ví dụ, trong hình minh họa ở trên bấm vào ngày 1 tháng 10 sẽ tìm cho bất kỳ thư nào được gửi trước và cả ngày 1 tháng 10. Để hoàn tất việc tìm kiếm, nhấp vào biểu tượng kính lúp ở bên trái phía dưới của hộp tìm kiếm nâng cao Gmail search của Gmail. Kết quả tìm kiếm của bạn xuất hiện.
Cách sử dụng toán tử tìm kiếm của Gmail
Hộp tìm kiếm của Gmail là một cách tuyệt vời để bạn tìm kiếm. Tuy nhiên, nếu bạn biết các toán tử tìm kiếm Gmail một cách chính xác, bạn có thể gõ chúng trực tiếp trong thanh tìm kiếm của Gmail mà không thông qua hộp tìm kiếm nâng cao Gmail search của Gmail.
Bảng toán tử tìm kiếm của Gmail
Dưới đây là một danh sách hữu ích của toán tử tìm kiếm của Gmail và mô tả cùng ví dụ.
Lưu ý: trong bảng dưới đây tìm thông số đang nghiêng và trong dấu ngoặc đơn bên cạnh các toán tử tìm kiếm.
|
Toán tử tìm kiếm |
Nó dùng để làm gì |
Minh họa |
Kết quả |
|
– |
Không bao gồm các tin nhắn với những thuật ngữ được chỉ định. |
Gõ -Help trong thanh tìm kiếm sau bất kỳ yêu cầu tìm kiếm. |
Tìm những thư chỉ định ngoại trừ những thư có thuật ngữ Help. |
|
“ |
Tìm kiếm một từ cụ thể hoặc một nhóm từ. |
Gõ “Status Report” vào thanh tìm kiếm. |
Tìm thư với cụm từ chính xác Status Report . |
|
+ |
Tìm kiếm tin nhắn với từ chính xác phù hợp. |
Gõ +Report trong thanh tìm kiếm. |
Tìm thư với chính xác từ Report. |
|
After: |
Tìm kiếm thư được gửi đi hoặc sau ngày được chỉ định. |
Tìm tin nhắn được gửi vào hoặc sau ngày 1 tháng 10 năm 2016. |
|
|
Bcc: |
Tìm kiếm thư bạn đã gửi đi được sao chép không có tên được chỉ định. |
Gõ Bcc:Joe trong thanh tìm kiếm. |
Tìm thư bạn gửi tới Joe là không biết thư sao chép. |
|
Before: |
Tìm kiếm thư từ trước ngày. |
Tìm thư trước 1 tháng 1 năm 2016. |
|
|
Category: |
Tìm kiếm thư trong danh mục được chỉ định. |
Gõ Category:Promotions trong thanh tìm kiếm. |
Tìm thư trong danh mục Promotions. |
|
Cc: |
Tìm kiếm thư là bản sao tạm được chỉ định tên. |
Gõ Cc:Joe trong thanh tìm kiếm. |
Tìm thư gửi đến Joe đã được sao chép. Xem thêm: Da Bị Dị Ứng Mỹ Phẩm Phải Làm Sao, Phòng Ngừa Thế Nào |
|
Filename: |
Tìm kiếm một tập tin cụ thể hoặc loại tệp đính kèm. |
Gõ Filename:jpg trong thanh tìm kiếm. |
Tìm tệp .jpg. |
|
From: |
Tìm kiếm thư từ một tên cụ thể. |
Gõ From:Joe trong thanh tìm kiếm. |
Tìm thư từ Joe. |
|
Has: |
Tìm kiếm thư đáp ứng mô tả. |
Gõ Has:attachment trong thanh tìm kiếm. |
Tìm thư có phần đính kèm. |
|
In: |
Tìm kiếm thư trong thư mục được chỉ định hoặc nhãn. |
Gõ In:Drafts trong thanh tìm kiếm. |
Tìm thư trong thư mục Nháp. |
|
Is: |
Tìm kiếm thư đáp ứng mô tả. |
Gõ Is:unread trong thanh tìm kiếm. |
Tìm thư chưa đọc. |
|
Label: |
Tìm kiếm thư trong nhãn được chỉ định. |
Gõ Label:Project ABC trong thanh tìm kiếm. |
Tìm thư dưới nhãn Project ABC. |
|
Larger: |
Tìm kiếm thư kích thước lớn hơn được chỉ định bằng byte, MB, KB. |
Gõ Larger:8KB trong thanh tìm kiếm. |
Tìm thư kích thướt lớn hơn tám kilobyte. |
|
Newer: |
Tìm kiếm những thư mới hơn hoặc ngày được chỉ định. |
Tìm thư mới hơn hoặc ngày ngày 1 tháng 10 năm 2016. |
|
|
Newer_than: |
Tìm kiếm thư mới hơn thời gian cụ thể trước đây. Sử dụng d (ngày), m (tháng) hay y (năm) |
Gõ Newer_than:4d trong thanh tìm kiếm. |
Tìm thư từ 4 ngày qua. |
|
Older: |
Tìm kiếm thư cũ hơn ngày được chỉ định. |
Tìm thư cũ hơn 1 tháng 10 năm 2016. |
|
|
Older_than |
Tìm kiếm thư cũ hơn thời gian chỉ định trước đây. Sử dụng d (ngày), m (tháng) hay y (năm). |
Gõ Older_than:4d trong thanh tìm kiếm. |
Tìm thư từ hơn bốn ngày trước. |
|
OR also { } |
Tìm kiếm thư đáp ứng tiêu chí khác nhau. |
Gõ From:Joe OR Is:starred trong thanh tìm kiếm. |
Tìm thư từ Joe và các thư được đánh dấu sao. |
|
Size: |
Tìm kiếm thư có kích thước lớn hơn được chỉ định bằng Byte, MB, KB. |
Gõ Size:2KB trong thanh tìm kiếm. |
Tìm thư có kích thước lớn hơn hai kilobyte. |
|
Smaller: |
Tìm kiếm thư nhỏ hơn kích thước được chỉ định theo B, MB, KB. |
Gõ Smaller:4KB trong thanh tìm kiếm. |
Tìm thư có dung lượng nhỏ hơn bốn kilobyte. |
|
Subject: |
Tìm kiếm các thư với những từ hoặc cụm từ trong trường subject . |
Gõ Subject:ABC Project trong thanh tìm kiếm. |
Tìm các thư có cụm từ ABC Project trong trường subject. |
|
To: |
Tìm kiếm thư đến những người được chỉ định. |
Gõ To:Joe trong thanh tìm kiếm. |
Tìm thư với Joe trong trường To . |
Lưu ý: Ngoại trừ toán tử hoặc (luôn luôn phải có ngoặc), viết hoa là không quan trọng. Has:attachment cũng giống như has:attachment.
Toán tử tìm kiếm của Gmail cho phép bạn tìm kiếm theo cách không có sẵn thông qua menu tìm kiếm của Gmail. Bạn có thể kết hợp các toán tử tìm kiếm để thu hẹp thông số tìm kiếm của bạn.
.jpg)
.jpg)
.jpg)
Ví dụ của việc kết hợp tham số tìm kiếm.
Trong ví dụ trên, toán tử tìm kiếm của Gmail tìm kiếm tất cả các vị trí Gmail cho các tin thư từ Envato Tuts+ đến sau ngày 15 tháng 1 năm 2016. Để tìm kiếm, tôi nhấp vào biểu tượng kính lúp ở bên phải của thanh tìm kiếm.
Chi tiết hơn về cách tìm kiếm của Gmail có thể giúp bạn sắp xếp công việc.
Sử dụng tìm kiếm Gmail có thể giúp sắp xếp việc kinh doanh của bạn. Dưới đây là một vài trong số các tác vụ mà bạn có thể thực hiện bằng cách sử dụng tìm kiếm:
Tìm một thư bị mất. Tìm thấy một nhóm các thư từ cùng một người gửi hoặc về các chủ đề tương tự. Tìm thư về một dự án cụ thể. Tìm thư đã gửi hoặc nhận được trong một khoảng thời gian nhất định. Tìm một tệp đính kèm.
Để tìm hiểu thêm về cách kinh doanh của bạn có thể quản lý email, hãy xem những hướng dẫn này:
Ngoài ra, hướng dẫn này có thể giúp bạn làm việc hiệu quả hơn với Gmail và tiết kiệm thời gian của bạn:
Nếu bạn muốn tìm hiểu thêm về cách làm việc với các tính năng Gmail, hãy tìm đến nhiều phần khác của chúng tôi, Hướng dẫn cơ bản cho người mới bắt đầu sử dụng Gmail. Nó bao gồm các hướng dẫn về cách làm việc với mật khẩu, phím tắt, tùy biến giao diện, và nhiều hơn nữa.
Kết luận
Tìm hiểu cách tìm kiếm Gmail như một chuyên gia và cách sử dụng Gmail tìm kiếm có thể tiết kiệm thời gian của bạn. Là người kinh doanh, bạn hồi âm qua email của bạn. Có thể tìm thấy những gì bạn cần trong hệ thống của bạn Gmail một cách nhanh chóng, giúp doanh nghiệp của bạn chạy trơn tru. Không khó với hướng dẫn từng bước của chúng tôi.
Xem thêm: Ác Ma Thiếu Gia Đừng Hôn Tôi Phần 2 Full Hd, Thiếu Gia Ác Ma Đừng Hôn Tôi Phần 2
Sử dụng tốt hơn hệ thống Gmail của bạn hôm nay với các công cụ tìm kiếm của Gmail.
Chức năng tìm kiếm của Gmail đã giúp cho việc kinh doanh của bạn? Chia sẻ cách bạn sử dụng Gmail tìm trong các bình luận dưới đây.