Do hệ điều hành iOS trên iPhone thường xuyên bó buộc người dùng nên thậm chí những việc không khó khăn như tải nhạc, cài nhạc cũng gặp chút trở ngại. Hôm nay, việc này sẽ được hoàn thành triệt để chỉ với vài bước đơn giản sau đây!

Cách cài nhạc chuông cho iphone
Để làm được một nhạc chuông hay thì đầu tiên bạn phải đăng bài nhạc về máy đang. Với hệ điều hành kín thì thường iPhone k cho phép bạn làm nhiều thao tác nếu không thông qua iTunes. Tuy nhiên việc này sẽ trở nên dễ dàng cực kì chỉ với ứng dụng Documents 5 mà bạn đủ nội lực tải về TẠI ĐÂY. Đây là ứng dụng có mức độ cai quản toàn bộ tập tin và tải nhạc chất lượng cao trực tiếp trên trang web nghe nhạc vô cùng tiện lợi!
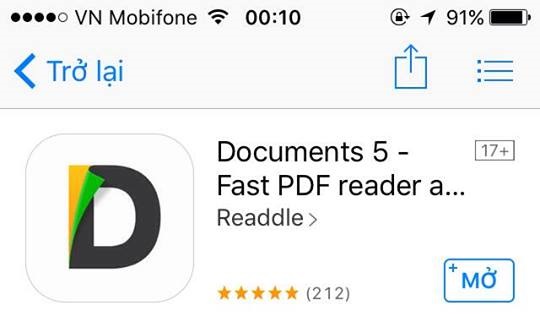
Sau khi cài đặt ứng dụng Documents 5, bạn tiến hành vào ứng dụng Safari và vuốt sang bên trái để hiện ra giao diện quản lí tập tin như hình, nhập vào ô tìm kiếm trang web nhạc mà bạn muốn đăng bài hát. Ở đây mình sẽ đề cử cho các bạn trang chiasenhac.vn – ngành hỗ trợ rất nhiều bài hát có định dạng lossless (chất lượng cao nhất) để các bạn đủ nội lực tạo ra một bài nhạc chuông “chất từng thanh âm”.
Đang xem: Cài nhạc chuông cho iphone 6 không cần itunes
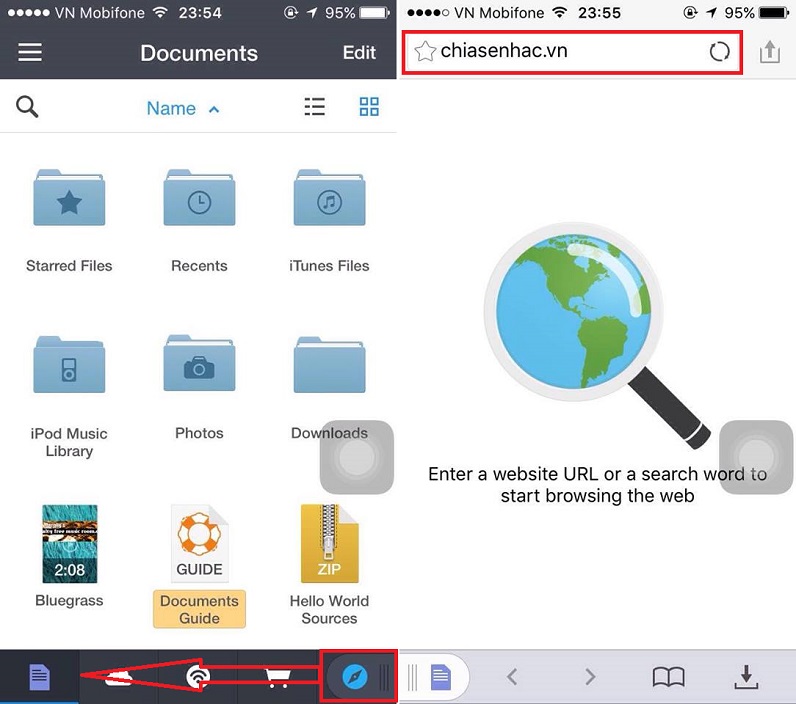
Ở khung tìm kiếm trong trang, bạn tiến hành nhập tên bài hát muốn tải về -> Tiến hành chọn bài hát cần đăng.
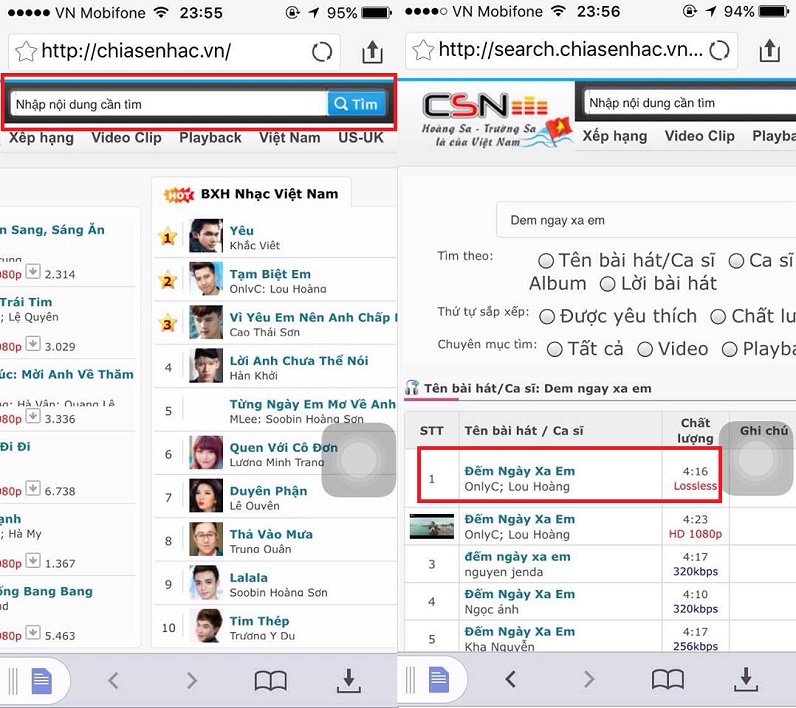
Khi bạn nhấn vào nút đăng về thì hàng loạt định hướng chất lượng khác nhau hiện ra: 128kbps, 320kbps, 500kbps và cao nhất là lossless. dĩ nhiên chất lượng bài hát càng cao thì dung lượng càng nặng, bạn đủ nội lực thấy bài hát chỉ có 5 phút nhưng tiêu chuẩn 128kbps chỉ có 3.94MB trong khi lossless lên đến 30MB.
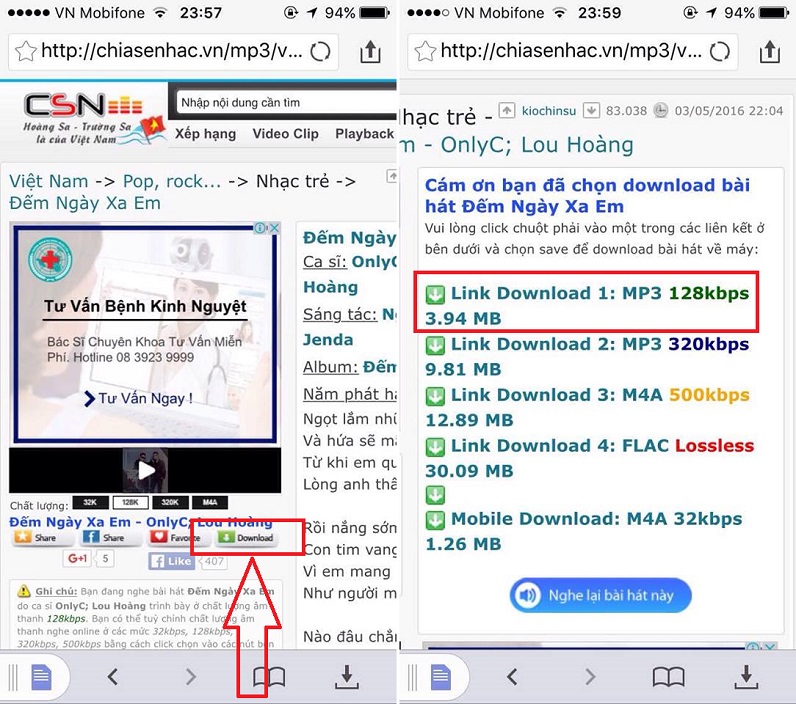
Sau khi chọn lựa xong thì nhấn vào nút Done để bài hát bắt đầu được đăng về thiết bị. Bài hát sau khi về máy sẽ nằm trong mục Download của ứng dụng Documents 5. Bạn đủ sức vào và nghe lại bất kì lúc nào.
Như vậy là mình vừa mới giúp đỡ xong cho các bạn cách tải nhạc chuông cho iPhone như thế nào. Tuy nhiên để cắt thành một bản nhạc chuông hoàn chỉnh khoảng 1 phút thì bạn hãy nhìn thấy tiếp phần hướng dẫn thứ 2 ngay bên dưới…
Cách tạo nhạc chuông cho iPhone
Một khi vừa mới có sẵn bài hát yêu thích trong máy rồi thì bạn hãy tiến hành cắt bài hát yêu thích thành một đoạn nhạc 1 phút để làm nhạc chuông cho máy. chắc chắn thì bước này cũng không cần phải thông qua iTunes hay máy tính mớ bòng bong.
Bước 1: Bạn tiến hành đăng ứng dụng trên Apple Store có tên GarageBand. Ứng dụng sẽ tương thích với những chiếc iPhone/iPad chạy iOS 8 (thường là từ đời iPhone 6, iPhone 6 Plus 64GB hoặc iPhone 6S Plus 64GB trở lên) và được phát hành hoàn toàn free.
chức năng chính của GarageBand là “hô biến” chiếc iPhone thành những món nhạc cụ khác nhau, tác vụ cắt nhạc chỉ là phụ nhưng nó lại đặc biệt hữu ích và được các tín đồ Apple sử dụng nhiều hơn cả tác dụng chính.
Bước 2: Sau khi đăng ứng về thành đạt thì bạn hãy chọn chọn một bài hát yêu thích đã được đăng về từ trước bằng phương thức nhấp chọn smart drums để tiến hành bước cần kíp nhất là tạo nhạc chuông cho iPhone.
Bước 3: Sau khi nhập bài hát vào ứng dụng GarageBand thì bạn hãy nhấp vào 2 biểu tượng View và Loop Browser (như hình ở trên) -> chọn thẻ Music -> Tìm đến bài hát vừa mới chọn -> Nắm và kéo thả vào khung chỉnh nhạc của ứng dụng.
Bước 4: Nếu độ dài đoạn cắt mà ứng dụng đề cử chưa chuẩn xác, bạn hãy nhấn dấu (+) để căn chỉnh theo ý muốn (thể hiện bằng số lượng trong ô). Một cuộc gọi của nhà trực tuyến Việt Nam thường là 60 – 62 giây nên bạn cân nhắc 2 con số này để điền cho phù hợp.
Bước 5: Sau đó, một đoạn nhạc tương ứng với đúng số giây mà bạn vừa điền sẽ được bôi đậm trên khung chỉnh nhạc. Nhiệm vụ của bạn là sử dụng tay kéo tới đúng vị trí đoạn mà bạn thích (có thể là intro, điệp khúc,…). Sau khi đã chọn được đoạn nhạc vừa ý thì nhấp vào My Songs. Nhạc chuông sau khi cắt sẽ được lưu vào thư mục này để bạn đủ sức nghe lại hoặc đổi tên theo ý.
Bước 6: Nhấn + giữ bản nhạc vừa cắt, một menu sẽ hiện ra. Tiến hành nhìn dòng biểu tượng phía trên chữ Cancel sẽ có thấy một chiếc chuông. Lúc này bạn chỉ cần nhấp vào đó là bản nhạc vừa mới chính thức chuẩn bị reo lên mỗi khi có ai gọi đến.
Như vậy là mình vừa mới hoàn toàn việc hướng dẫn các bạn cách thức tạo nhạc chuông cho iPhone một cách thức chi tiết và dễ dàng nhất mà không cần “động đến” máy tính tốt iTunes.
Cách chép nhạc chuông qua iPhone bằng iTunes
Bước 1: Kết nối iPhone với máy tính
Cài đặt ứng dụng itunes cho máy tính của bạn từ trang web của apple.Bạn kết nối 2 thiết bị bằng dây cáp.Sau đó, mở iTunes, chọn Nhạc >> chọn Thư viện.
Bước 2: Mở bài hát trên máy tính.
Bạn lựa chọn bài hát mình thích bằng File ở góc trên bên trái >> nhấn Add File to Library.
Lưu ý: Có thể chọn nhiều bài hát mong muốn làm nhạc chuông, nhưng bắt buộc đuôi là mp3.
Bước 3: Lấy thông tin bài hát
Chọn bài hát làm nhạc chuông, nhấn chuột phải chọn mục Lấy thông tin (Song Info).
Bước 4: Cắt nhạc chuông
Bước 5: Tạo phiên bản AAC
Bước 6: Hiển thị trong Windowns Explorer
Bạn nhấp chuột phải vào đoạn nhạc chuông mới cắt >> chọn Hiển thị trong Windowns Explorer (Show in Windows Explorer) để đưa nhạc chuông vào thư mục.
Bước 7: Chuyển đuôi nhạc chuông thành .m4r
File nhạc vừa tạo có định dạng .m4a, bạn cần chuyển thành .m4r mới sử dụng được trên iPhone.
Xem thêm: Đề Thi Vào Lớp 10 Môn Tiếng Anh Hà Nội, Đề Thi Tuyển Sinh Lớp 10 Môn Anh Năm 2021
Lưu ý:
Nếu không thấy file nhạc hiển thị bạn vào: ” Folder Option >> View >> Bỏ chọn Hide extensions for known file types”.Nếu không thấy phần đuôi tên file, bạn cần bật tính năng này lên. Lần lượt vào View >> File name extensions.
Bước 8: Kết nối iPhone với iTunes bằng cách cắm cable vào, nhấn vào biểu tượng iPhone trên iTunes.
Bước 9: Đồng bộ hóa nhạc chuông
Bước 10: Các thao tác thực hiện trên điện thoại
2Cách cài nhạc chuông cho iPhone bằng ứng dụng GarageBand.
Bước 1: Vào Appstore để tải ứng dụng GarageBand.
Bước 2: Sau khi mở ứng dụng lên, vuốt qua phải ấn vào Bộ thu âm thanh.
Bước 3: Tìm và nhấp vào biểu tượng “3 gạch đứt” góc trái bên trên giao diện như hình. Sau đó chọn biểu tượng Loop ở góc trên bên phải màn hình.
Bước 4: Lựa chọn bài hát mà bạn yêu thích
Lưu ý: Nếu bạn đã chép file nhạc vào máy, hãy chọn “Tệp”. Trong bài viết này mình chọn nhạc từ iCloud.
Bước 5: Ấn giữ file nhạc và kéo thả qua bên trái để thêm bài hát vào khu vực chỉnh sửa.
Bước 6: Tuỳ chỉnh độ dài bài hát theo sở thích để làm nhạc chuông bằng cách kéo 2 đầu mút ở 2 đầu bản nhạc.
Lưu ý: Để dễ dàng cắt đoạn nhạc chính xác, bạn nên phóng to khung nhạc.
Bước 7: Chọn biểu tượng “tam giác ngược” >> chọn bài hát của tôi để lưu lại bài hát.
Bước 8: Ấn giữ vào bài hát vừa lưu >> ấn Chia sẻ.
Bước 9: Tiếp theo chọn Nhạc chuông >> Xuất vậy là hoàn thành rồi nhé.
3Cách tải nhạc chuông về iCloud bằng Documents
Bước 1: Tải và mở ứng dụng Documents.
Lưu ý: Để được tải miến phí đòi hỏi iPhone của bạn phải ở phiên bản iOS 11. Mặc khác, để thực hiện bước này bạn cần có sẵn iCloud trên máy để tiện lưu file nhạc.
Bước 2: Chọn biểu tượng “la bàn” ở góc phải bên dưới màn hình và vuốt sang trái >> nhập tên website bạn muốn tải bài hát vào ô Go to this address.
Bước 3:
Nhập tên bài hát vào ô tìm kiếm của website đó >> chọn Download.Bạn có thể chọn chất lượng bài hát tùy theo nhu cầu của bạn >> Tải về >> chỉnh sửa tên bài hát rồi nhấn Xong để tải về, bài hát tải về sẽ nằm trong iCloud của bạn.Bạn dùng bài hát này làm nhạc chuông theo hướng dẫn từ bước 4 “Phần 2: Cách cài nhạc chuông cho iPhone bằng ứng dụng GarageBand” bên trên.
Từ khóa tìm kiếm:





















