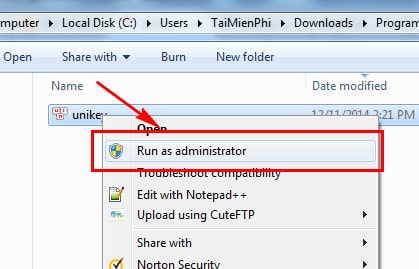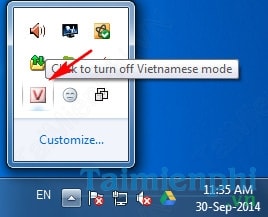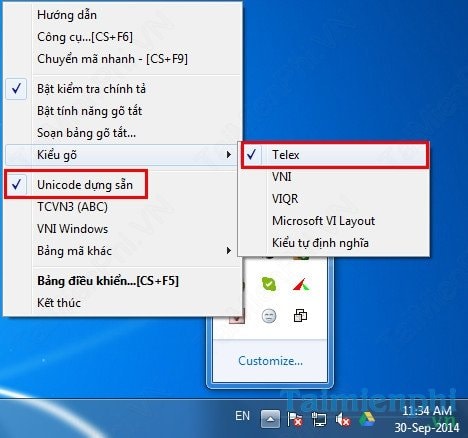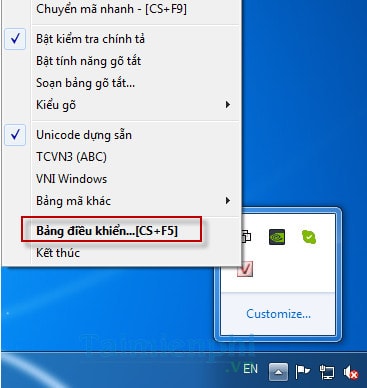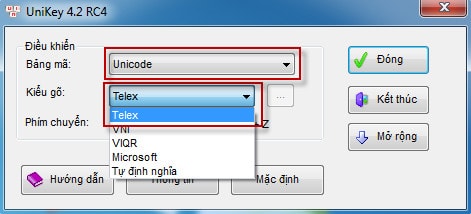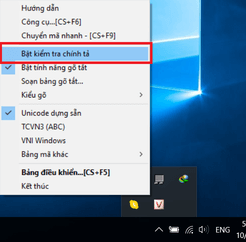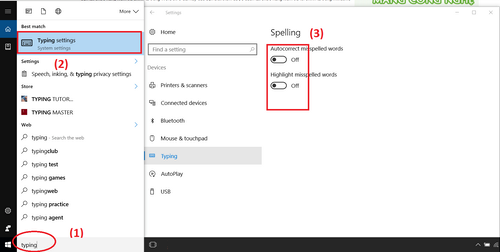Từ trước cho tới nay, Unikey luôn là trợ thủ đắc lực giúp chúng ta trong việc soạn thảo văn bản. Nhưng nếu như Unikey không gõ được tiếng Việt sẽ khiến cho việc soạn văn bản trở nên khó khăn, mất nhiều thời gian. Vậy làm sao sửa lỗi Unikey không gõ được tiếng Việt có dấu trên máy tính.
Cách này giúp bạn: – Có được link tải Unikey mới- Sửa lỗi không gõ tiếng Việt trên Unikey
Lỗi không gõ được tiếng Việt trên Unikey rất ít khi xảy ra, tuy nhiên nếu bạn đang gặp phải vấn đề này mà chưa biết cách khắc phục có thể theo dõi các bước làm dưới đây để biết cách sửa lỗi tải Unikey không gõ được tiếng Việt .Mình cũng khá ngạc nhiên khi nhiều bạn gửi yêu cầu hướng dẫn về email hỗ trợ của chúng tôi về việc lỗi không gõ được tiếng Việt có dấu bằng Unikey.
Đang xem: Unikey bị lỗi mất dấu, không gõ được tiếng việt
*Xem video hướng sửa lỗi phía dưới
Bước 3: Nếu như bấm mở rộng chúng ta có thể kiểm tra được thêm xem đã bật kiểm tra chính tả, tự động khôi phục phím với từ sai hay chưa, đây là 2 tính năng rất quan trọng.
Bước 4: Ngoài ra chúng ta có thể sử dụng phím tắt để khắc phục một số lỗi có liên quan đến lỗi Unikey không gõ được tiếng Việt có dấu.
Bước 5: Còn với riêng hệ điều hành Windows 10 chúng ta cần biết thêm khi bạn khởi động Unikey cần chỉnh ngôn ngữ gõ về Vietnamese / Vietnamese keyboard để không bị lỗi Unikey không gõ được tiếng Việt có dấu.
Bước 6: Nếu có thể bạn nên kiểm tra thêm phần Typing Settings bằng cách mở Start Menu gõ typing Settings và truy cập vào nó.
Trong này bạn chỉ cần tắt toàn bộ tính năng đang để ON lên là được.
Hướng dẫn khắc phục sửa lỗi Unikey không gõ được tiếng Việt do cài Unikey không phù hợp
Bước 1: Trước khi cài đặt Unikey vào máy tính, bạn cần lựa chọn phiên bản Unikey phù hợp với hệ điều hành mà mình đang dùng. Đối với máy tính cài hệ điều hành.
Lỗi Unikey không gõ được tiếng Việt Win 10, không gõ được tiếng Việt Win 7 thì bạn cần xem máy tính có cài đúng Unikey không.
Với Windows 10 và 8 nên dùng Unikey 4.2
=> Link tải Unikey 4.2 RC4 64bit
Với Windows 7 nên dùng Unikey 4.0.
=> Link tải Unikey 4.0 32bit
=> Link tải Unikey 4.0 64bit
Với Windows XP bạn tải phiên bản Unikey 3.6
=> Link tải Unikey 3.6
hoặc Unikey 2.0 tại đây: Download Unikey 2.0
=> Link tải Unikey 2
Với Win Vista: bạn tải Unikey Vista
=> Link tải Unikey Vista
Còn Windows 8/8.1 hay Windows 10 dùng Unikey 4.2 RC1 32 bit hoặc Unikey 4.2 RC1 64bit tùy vào cấu hình cài đặt của máy tính là 32 bit hay 64 bit.
Xem thêm: Kỳ Thi Tốt Nghiệp Trung Học Phổ Thông Năm 2020, Kỳ Thi Tốt Nghiệp Thpt 2020
Bước 2: Tại thư mục chứa file Unikey vừa tải về máy tính, bạn Click chuột phải, chọn Run as administrator (như hình dưới). Sau khi mở Unikey lên, nếu bạn vẫn chưa gõ được tiếng Việt có dấu thì thực hiện tiếp Bước 3, nếu đã gõ được tiếng Việt có dấu thì bạn bỏ qua Bước 3 này
Bước 3: Xem lại xem bạn đã khởi động tiện ích Unikey trên máy tính chưa, bằng cách kiểm tra ở dưới thanh Taskbar của hệ thống sẽ xuất hiện icon Unikey khi tiện ích được mở.
Bước 4: Kiểm tra biểu tượng Unikey ở dưới khay hệ thống đã chuyển sang chữ V chưa. Nếu chưa bạn click vào đó để chuyển lại từ tiếng anh (E) sang tiếng Việt (V), hoặc sử dụng tổ hợp phím Ctrl + Shift.
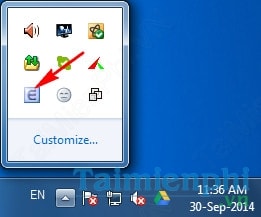
Bước 5: Không nên sử dụng đồng thời 2 bộ gõ tiếng Việt cùng lúc, nó có thể bị xung đột. Chẳng hạn như bạn đang khởi động cả Unikey và Vietkey thì tốt nhất nên tắt Vietkey đi, nếu như bạn đã Vietkey để sử dụng.
Bước 6: Cấu hình lại kiểu gõ của Unikey: Bảng mã (Unicode), Kiểu gõ (Telex)
Cách 1: Nhấn chuột phải vào biểu tượng Unikey ở khay hệ thống, chọn Unicode dựng sẵn và kiểu gõ Telex
Cách 2: Nhấn chuột phải vào biểu tượng Unikey ở khay hệ thống, chọn Bảng điều khiển…
Chọn Bảng mã Unicode và kiểu gõ Telex
Ngoài ra với một số bản windows 8, win 8.1, windows 10, bạn cần Bỏ chế độ kiểm tra chính tả của Unikey như bên dưới
Với windows 10 khi bị lỗi tiếng việt , bạn tắt chế độ kiểm tra chính tả theo các bước bên dưới để tránh xung đột.
Mẹo Cách gõ tiếng Việt có dấu (Kiểu gõ Telex)
– aa: â- oo: ô- ee: ê- dd: đ- s: dấu sắc- f: dấu huyền- r: dấu hỏi- x: dấu ngã- j: dấu nặng- w: (aw = ă; ow = ơ; uw = ư)- z: xóa dấu đã gõ trước đó ( tairz = tai; xóa dấu hỏi)
Mẹo Mở Unikey nhanh hơn
Bạn đọc cũng có thể mở Unikey cho những lần sau nhanh chóng hơn bằng cách sử dụng chức năng “đính” Unikey vào Taskbar (Thanh công cụ phía dưới màn hình) hoặc “đính” Unikey vào Start Menu.
Khắc phục lỗi Unikey không gõ được tiếng Việt do chọn sai chế độ
Nhiều người khi khởi động máy tính không để ý ở chế độ Unikey đang để ở chế độ nào. Nếu Unikey hiển thị chữ E (chế độ tiếng Anh) thì bạn sẽ không gõ được tiếng Việt.
Cách sửa lỗi: Ở thanh Taskbar, bạn chỉ cần click vào biểu tượng Unikey để chuyển chữ E (chế độ tiếng Anh) sang chữ V (chế độ tiếng Việt) là bạn có thể gõ được tiếng Việt.
Sửa lỗi Unikey không gõ được tiếng Việt do dùng sai kiểu gõ, bảng mã
Không phải ai cũng biết Bảng mã, kiểu gõ trên phần mềm gõ tiếng Việt Unikey để làm gì. Do đó, nhiều người lựa chọn sai bảng mã, kiểu gõ nên thường gặp tình trạng không gõ được tiếng Việt.
Cách khắc phục: – Nếu muốn chọn bảng mã Unicode thì bạn nên chọn kiểu gõ Telex để gõ tiếng Việt theo kiểu gõ Telex. – Nếu muốn chọn bảng mã Unicode để gõ tiếng Việt theo kiểu VNI thì bnaj chọn kiểu gõ VNI. * Để đính Unikey vào Taskbar bạn làm như sau:Tại thư mục chứa file tải về Unikey, click chuột phải chọn Pin to Taskbar (1). Sau đó chương trình Unikey sẽ được đính lên Taskbar như trong hình dưới (2)
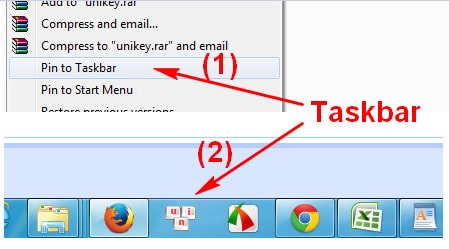
* Để đính Unikey vào Start Menu bạn làm như sau:Tại thư mục chứa file tải về Unikey, click chuột phải chọn Pin to Start Menu (1). Sau đó chương trình Unikey sẽ được đính lên thanh Start Menu như trong hình dưới (2)
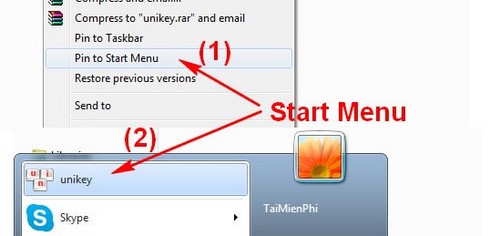
Video hướng dẫn khắc phục unikey bị lỗi không gõ được tiếng việt
Hi vọng với cách khắc phục lỗi Unikey không gõ được tiếng Việt có dấu này sẽ “gỡ rối” thắc mắc mà bạn đang gặp phải. Các bạn cũng dễ dàng chuyển font Vntime sang Time New Roman hay nhiều font khác bằng Unikey
Sử dụng Unikey nhiều bạn sẽ không thấy biểu tượng Unikey trên thanh Taskbar, vấn đề này không có nghiêm trọng cả, bạn tham khảo cách sửa lỗi mất biểu tượng unikey trên taskbar để biết cách khắc phục.
Ngoài ra, sử dụng phần mềm gõ tiếng Việt Vietkey cũng vậy, việc không thấy icon vietkey trên thanh taskbar sẽ khiến người dùng hoang mang, không biết mở ở đâu, cách sửa lỗi mất biểu tượng vietkey trên taskbar sẽ giúp bạn hiển thị lại icon Vietkey trên taskbar của mình.
Xem thêm: Những Máy Hỗ Trợ 4G Tốc Độ Cao, Giá Rẻ, Những Dòng Smartphone Nào Hỗ Trợ 4G Tại Việt Nam
https://roosam.com/khac-phuc-loi-khong-go-duoc-tieng-viet-tren-unikey-2527n.aspx Skype là phần mềm chat phổ biến hiện nay, Skype được sử dụng nhiều để tiện liên lạc, trao đổi công việc trong các công ty, doanh nghiệp, tuy nhiên, cũng giống như nhiều phần mềm khác, đôi lúc Skype cũng gặp lỗi không gõ được tiếng Việt, nếu bạn gặp trường hợp này, tham khảo cách sửa lỗi gõ tiếng việt trên Skype để biết cách khắc phục.